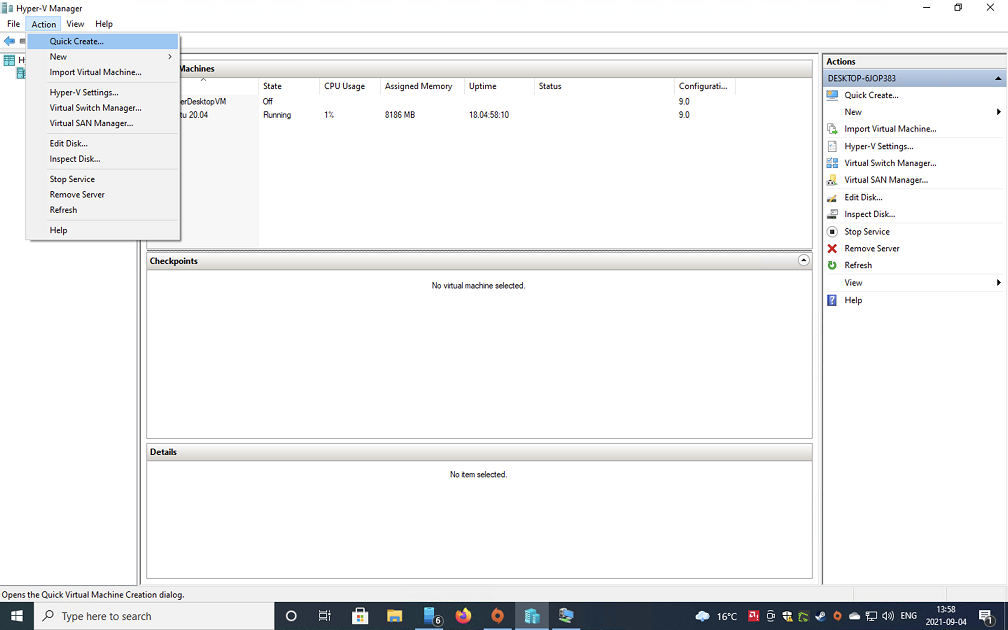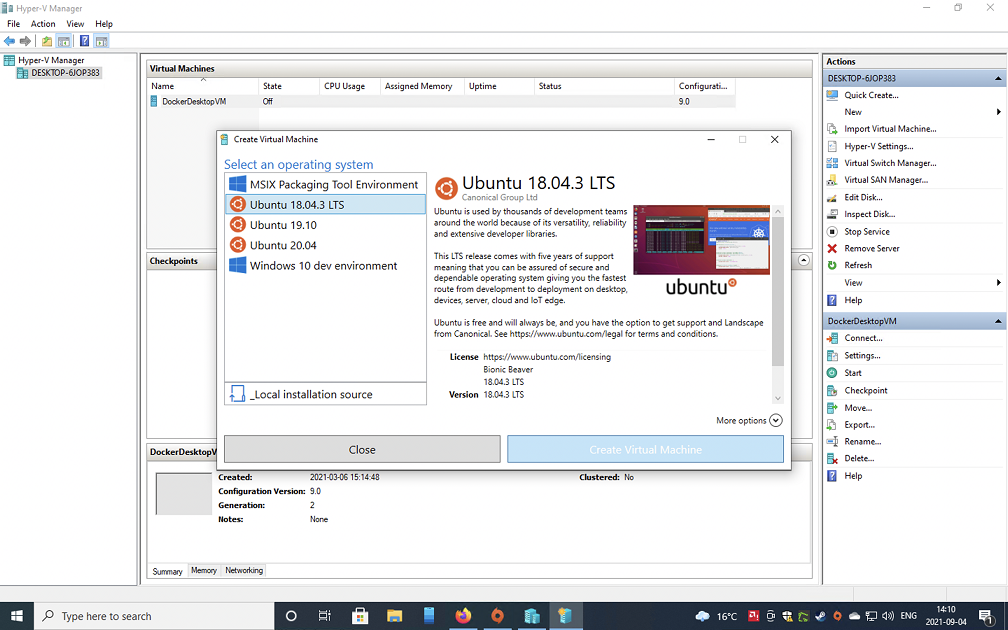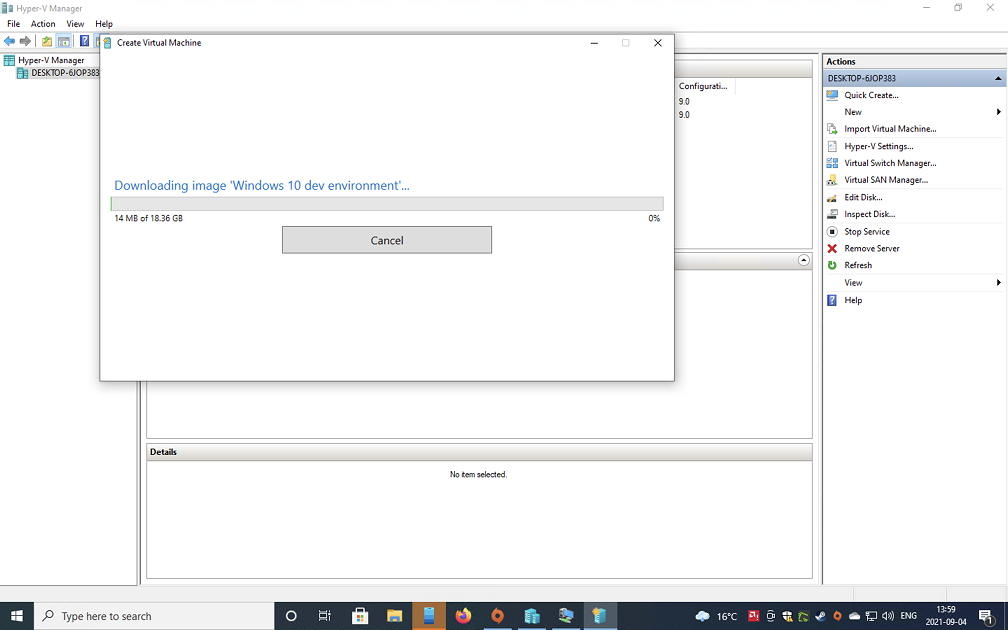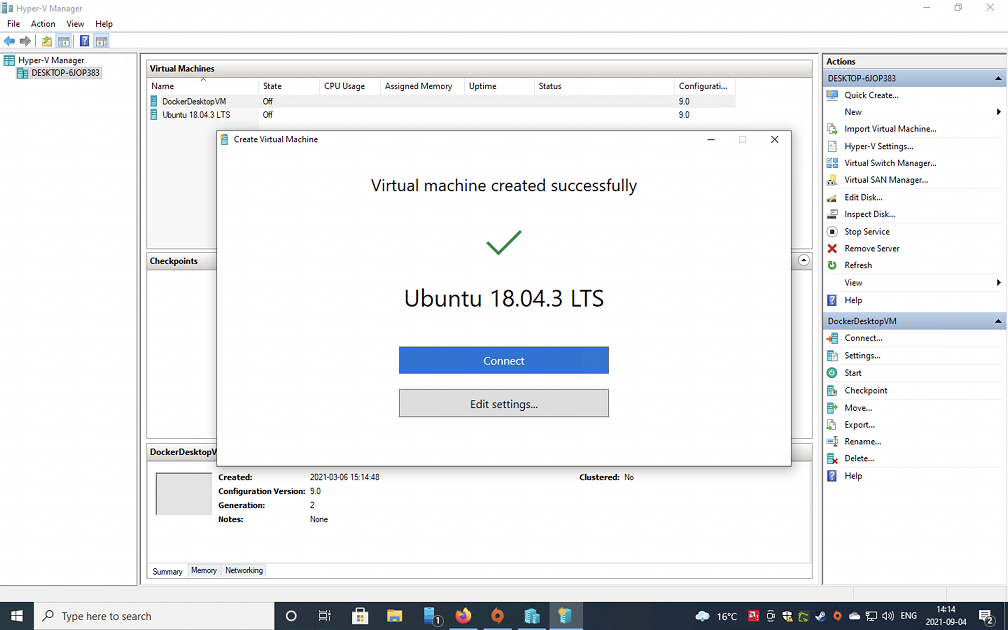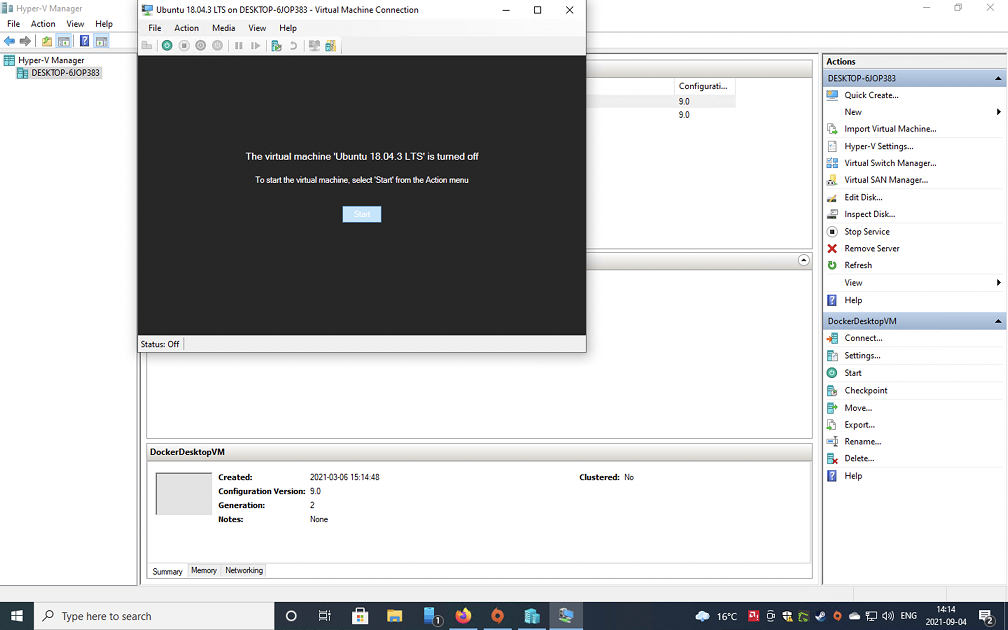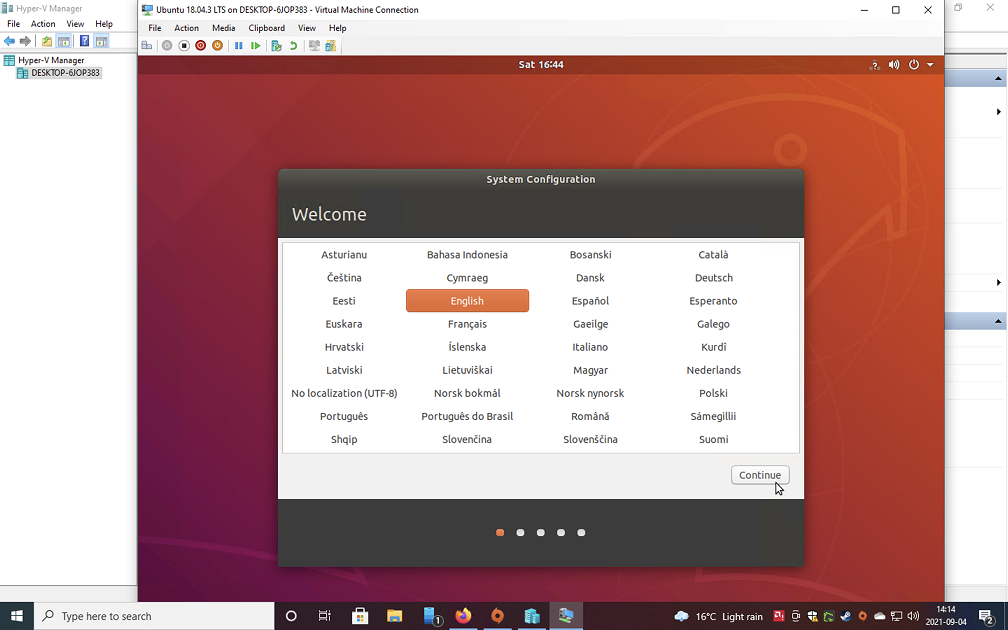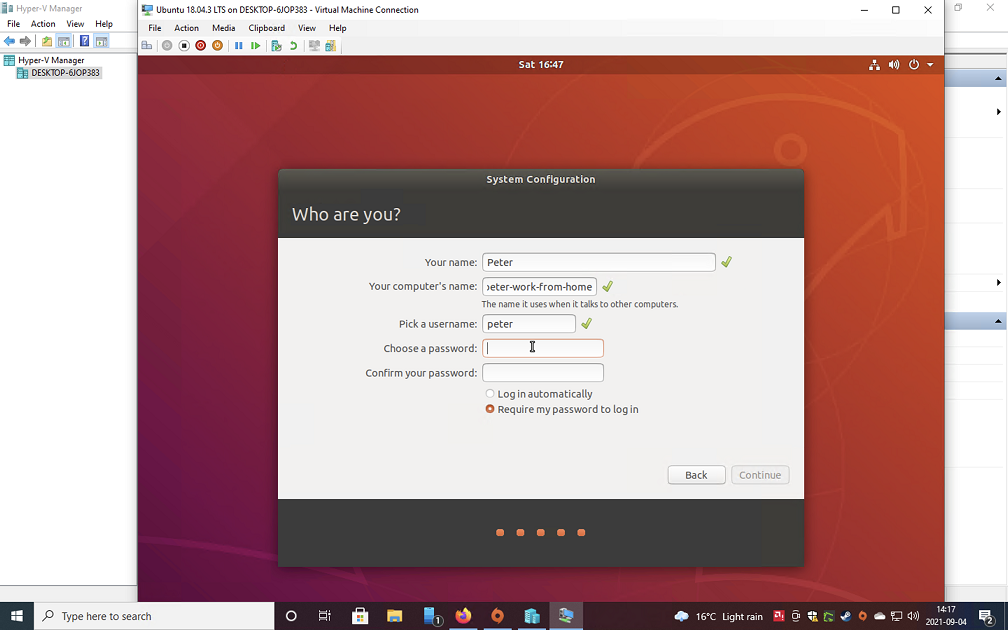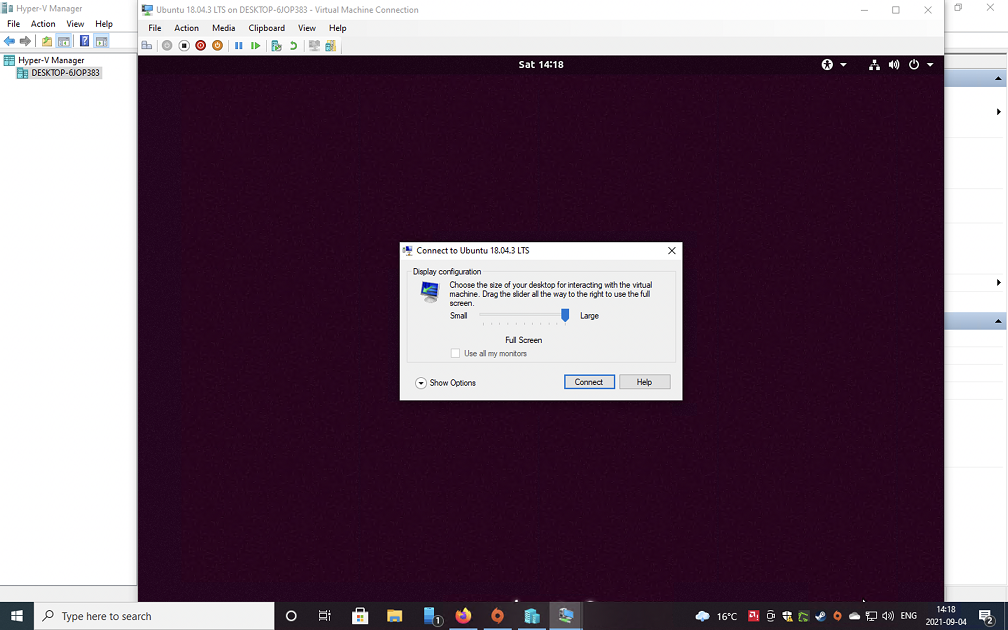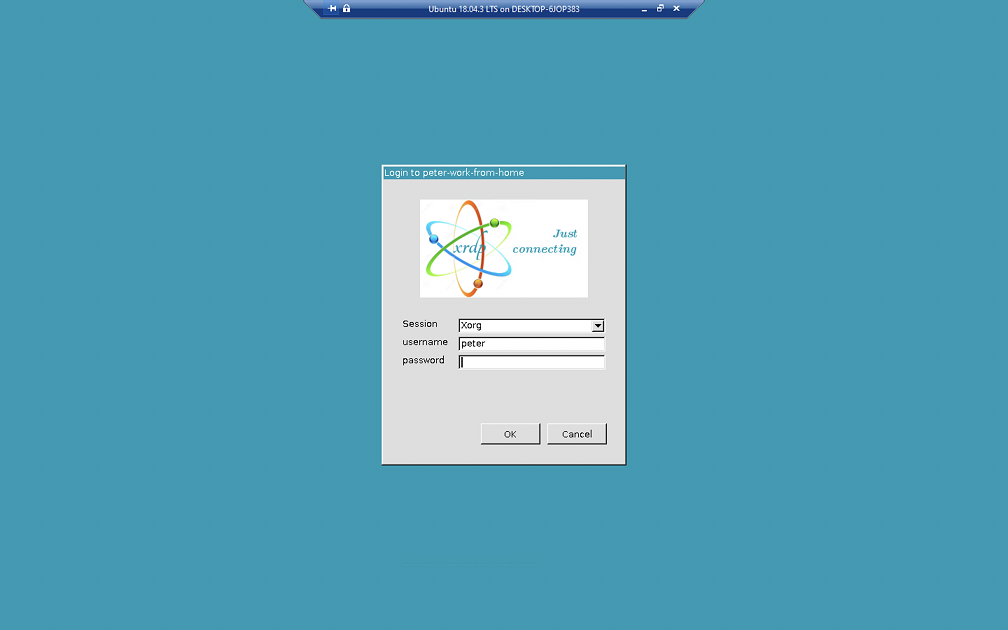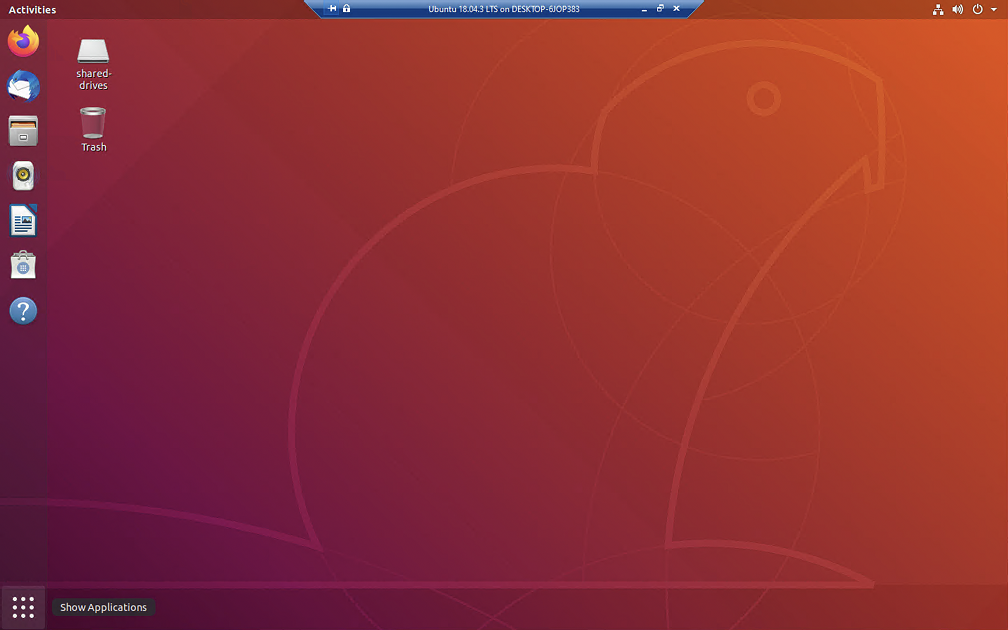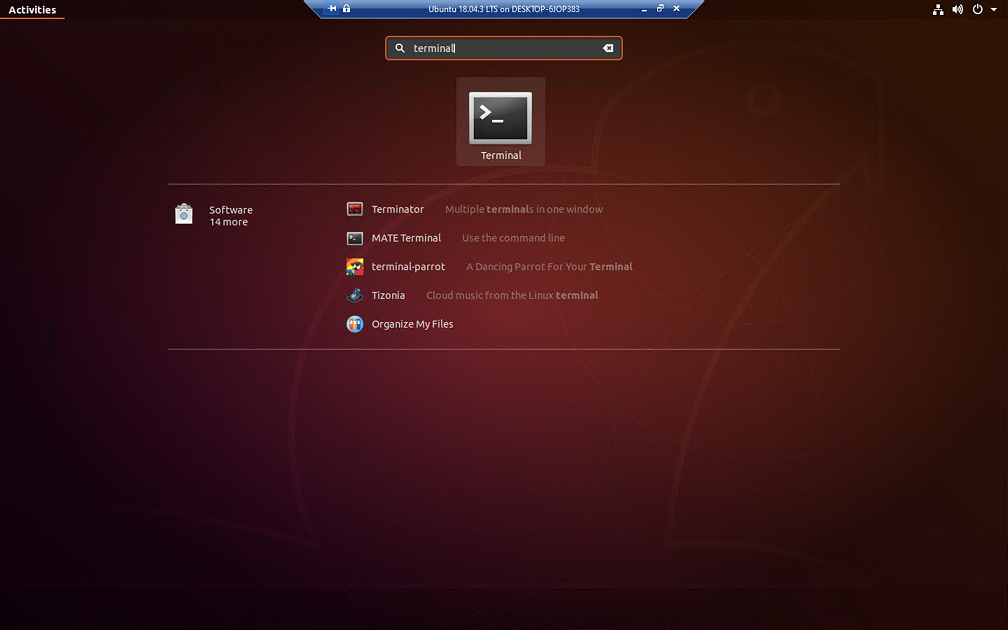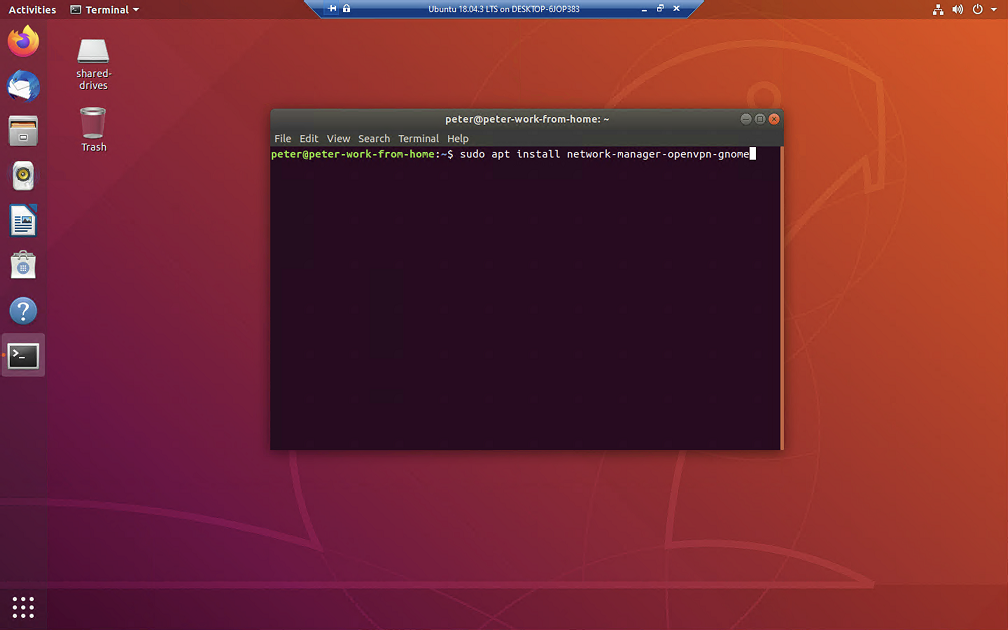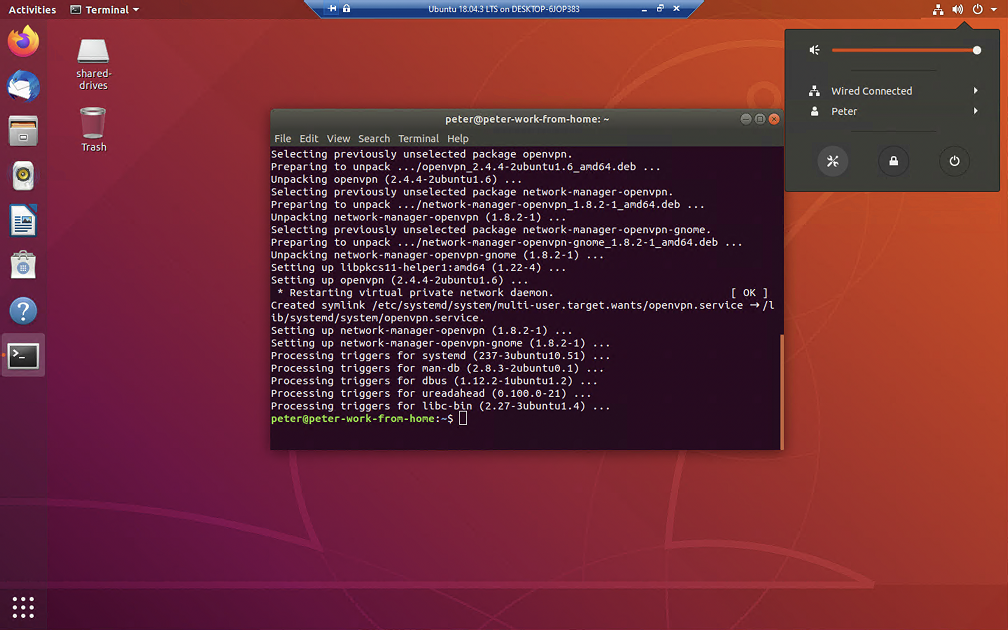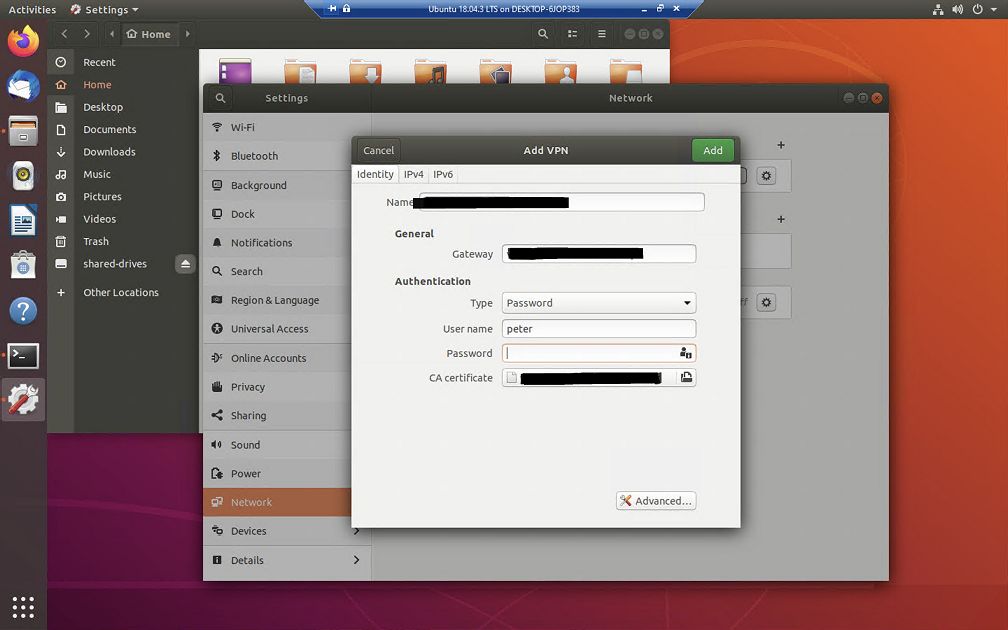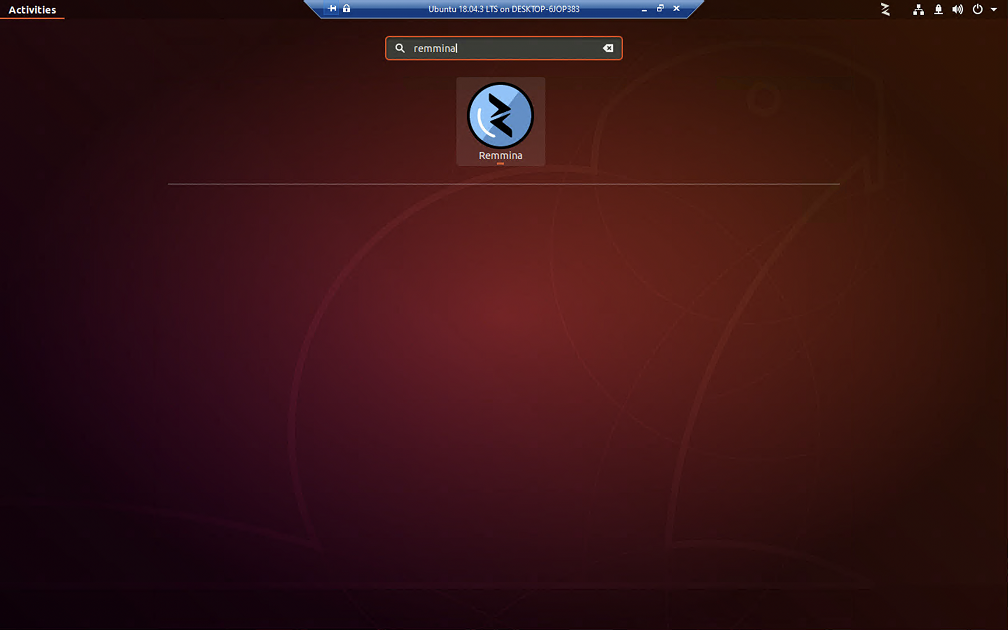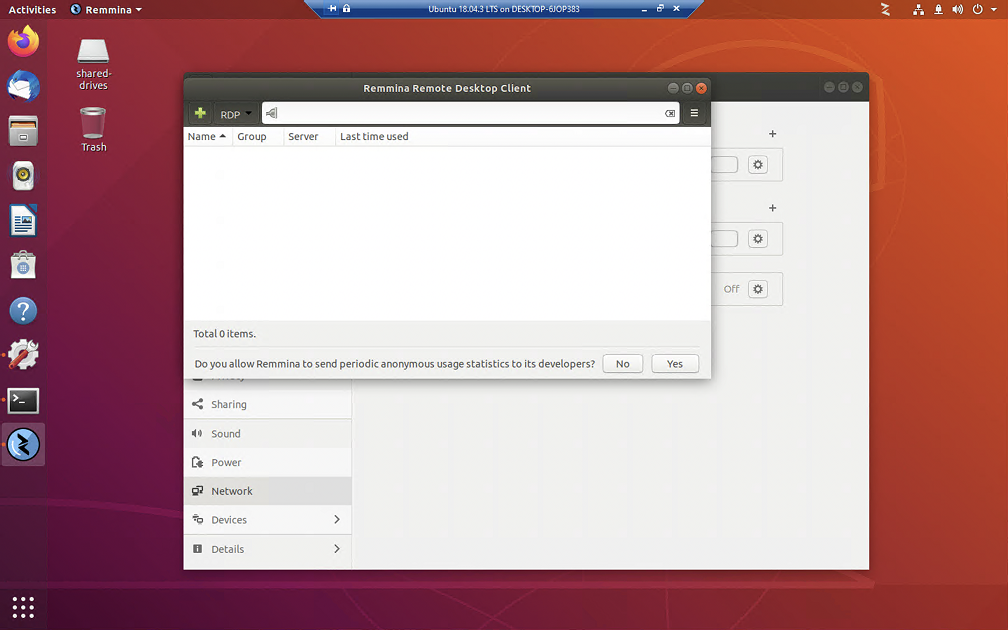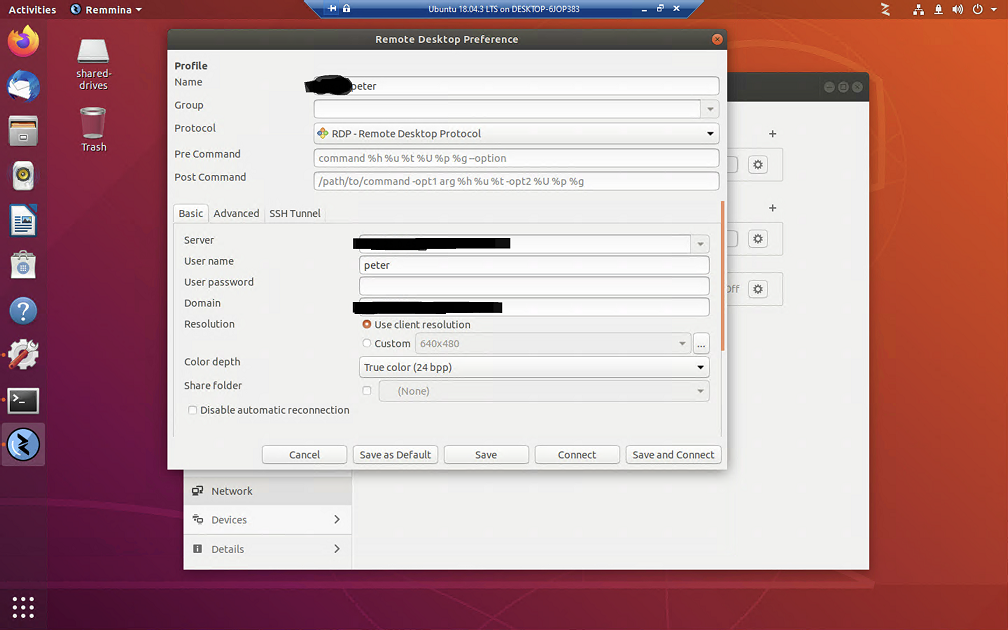Draft notes as of Jan 30, 2022.
This post is a short walkthrough of installing a YugabyteDB demo with local storage in a Kubernetes cluster.
If your Kubernetes cluster does not already have a storage class setup jump to the Storage Setup - Prerequisites section and complete it before continuing with the following commands.
kubectl create namespace yb-demo
Install Yugabytedb
Notice the overrides.
helm install yb-demo yugabytedb/yugabyte --set resource.master.requests.cpu=0.5,resource.master.requests.memory=0.5Gi,resource.tserver.requests.cpu=0.5,resource.tserver.requests.memory=0.5Gi,replicas.master=1,replicas.tserver=1,storage.tserver.size=1Gi --namespace yb-demo
Yugabyte k8s info
NAMESPACE: yb-demo STATUS: deployed REVISION: 1 TEST SUITE: None NOTES:
-
Get YugabyteDB Pods by running this command: kubectl –namespace yb-demo get pods
-
Get list of YugabyteDB services that are running: kubectl –namespace yb-demo get services
-
Get information about the load balancer services: kubectl get svc –namespace yb-demo
-
Connect to one of the tablet server: kubectl exec –namespace yb-demo -it yb-tserver-0 bash
-
Run YSQL shell from inside of a tablet server: kubectl exec –namespace yb-demo -it yb-tserver-0 – /home/yugabyte/bin/ysqlsh -h yb-tserver-0.yb-tservers.yb-demo
-
Cleanup YugabyteDB Pods For helm 2: helm delete yb-demo –purge For helm 3: helm delete yb-demo -n yb-demo NOTE: You need to manually delete the persistent volume kubectl delete pvc –namespace yb-demo -l app=yb-master kubectl delete pvc –namespace yb-demo -l app=yb-tserver
Storage Setup - Prerequisites
Local hostPath storage works well with YugabyteDB.
Local storage
apiVersion: storage.k8s.io/v1
kind: StorageClass
metadata:
name: standard
provisioner: kubernetes.io/no-provisioner
volumeBindingMode: WaitForFirstConsumer
If this new storage class is the only one configured in the cluster, mark it as the default.
kubectl patch storageclass standard -p '{"metadata": {"annotations":{"storageclass.kubernetes.io/is-default-class":"true"}}}'
This storage class does not support auto-provisioning of persistent volumes. Each persistent volume must be created manually before the PVC can claim it.
Persistent Volumes
The storageClassName in the PV must match the storageClassName in the PVC.
pv-example.yaml
apiVersion: v1
metadata:
name: pv-test-vol1
labels:
type: local
Spec:
storageClassName: standard
capacity:
storage: 10Gi
accessModes:
- ReadWriteOnce
hostPath:
path: "/opt/storage/test_pv"
mkdir -p "/opt/storage/test_pv"
kubectl create -f pv.yaml
OpenEBS Replicated
OpenEBS local hostpath should also work well. Jiva replicated is best left for apps that don’t handle replication such as sql server or PostgreSQL.
https://github.com/openebs/jiva-operator/blob/develop/docs/quickstart.md
kubectl apply -f https://openebs.github.io/charts/openebs-operator-lite.yaml
kubectl apply -f https://openebs.github.io/charts/jiva-operator.yaml
Jiva volume policy
apiVersion: openebs.io/v1alpha1
kind: JivaVolumePolicy
metadata:
name: example-jivavolumepolicy
namespace: openebs
spec:
replicaSC: openebs-hostpath
target:
replicationFactor: 1
# disableMonitor: false
# auxResources:
# tolerations:
# resources:
# affinity:
# nodeSelector:
# priorityClassName:
# replica:
# tolerations:
# resources:
# affinity:
# nodeSelector:
# priorityClassName:
Storage Class
apiVersion: storage.k8s.io/v1
kind: StorageClass
metadata:
name: openebs-jiva-csi-sc
provisioner: jiva.csi.openebs.io
allowVolumeExpansion: true
parameters:
cas-type: "jiva"
policy: "example-jivavolumepolicy"
Persistent Volume Claim
kind: PersistentVolumeClaim
apiVersion: v1
metadata:
name: example-jiva-csi-pvc
spec:
storageClassName: openebs-jiva-csi-sc
accessModes:
- ReadWriteOnce
resources:
requests:
storage: 4Gi